2023-08-09 09:37
win10官方u盘怎么安装系统_win10官方u盘安装系统方法步骤教程
如果我们的电脑安装的是win10操作系统的话,当电脑的系统出现了一些影响我们正常使用情况的话,相信大家一定会想要重新安装自己的操作系统。对于win10官方u盘怎么安装系统这个问题,小编觉得我们可以先在U盘下载自己需要的操作系统然后制作启动盘即可。详细内容就来看下小编是怎么说的吧~

1、下载U启动软件,然后最好是准备一个10GB的U盘进行制作。
<<<
2、打开U启动软件,选择自己插入的U盘,然后点击【开始制作】。
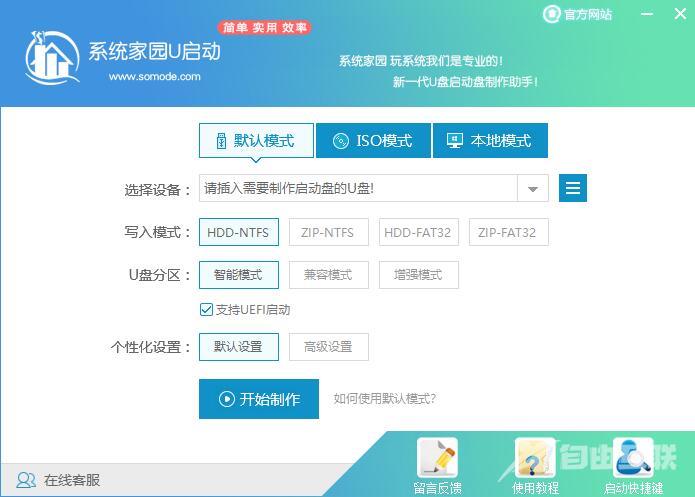
3、在给出的系统中,选择自己想要的系统,然后点击【开始制作】。
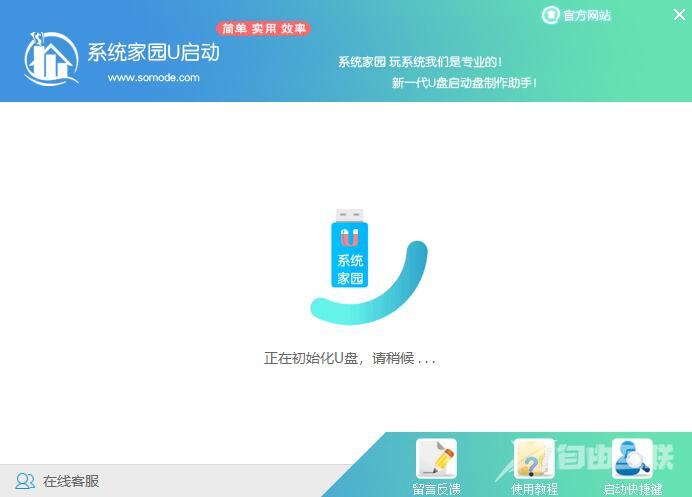
5、然后会弹出提示,注意保存备份U盘中重要数据,然后点击【确定】。
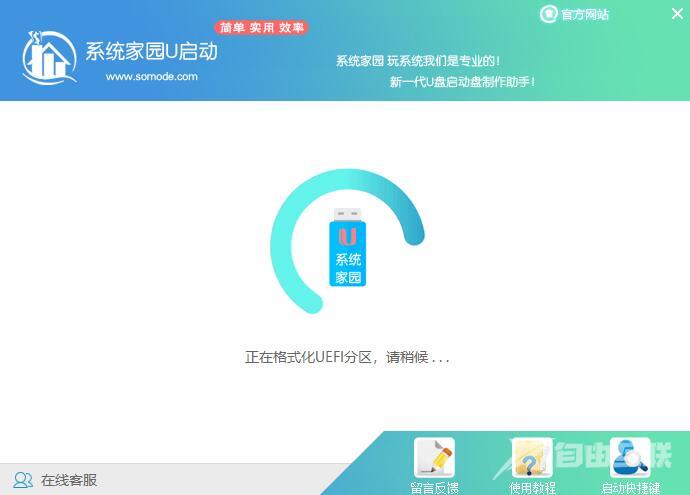
6、制作完成以后,会弹出成功提示,点击【确定】。
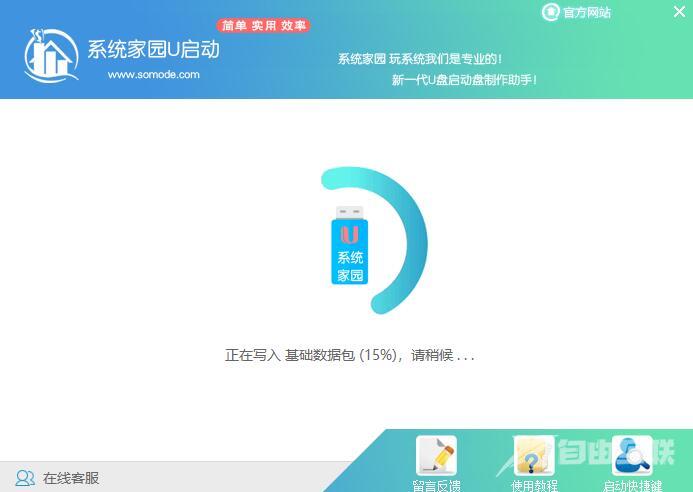
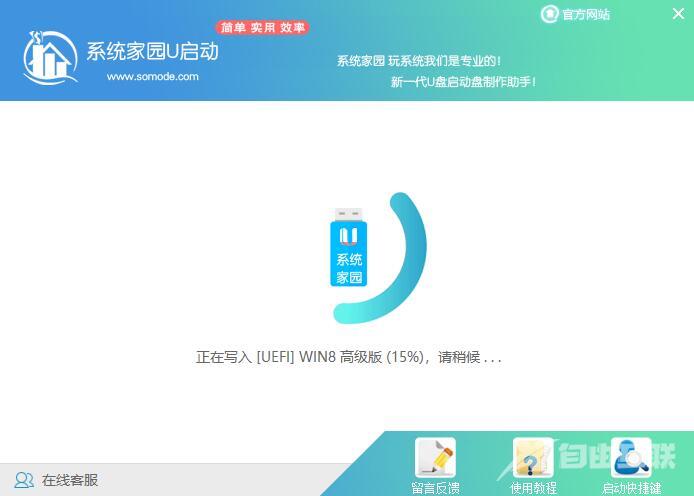
7、然后重启电脑,电脑开机的时候,按下【F2】或【F10】进入系统界面。选择【代表U盘的USB】选项。
ps:每种电脑主板型号不一样,进入系统界面的按键也不同
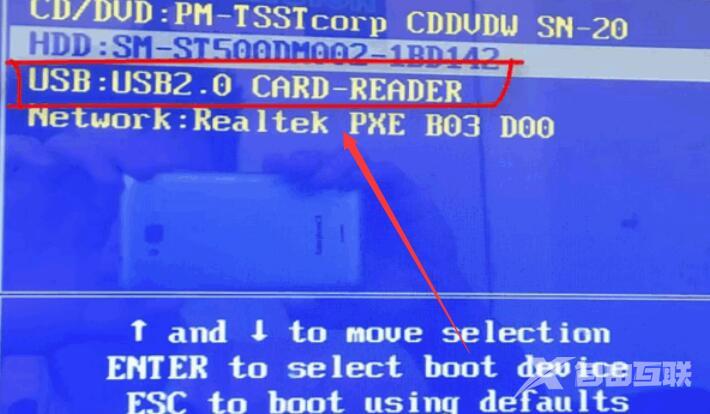
8、然后会打开U启动界面。选择第二个【海外IDC网 WIN8 PE 高级版(新机器)】。
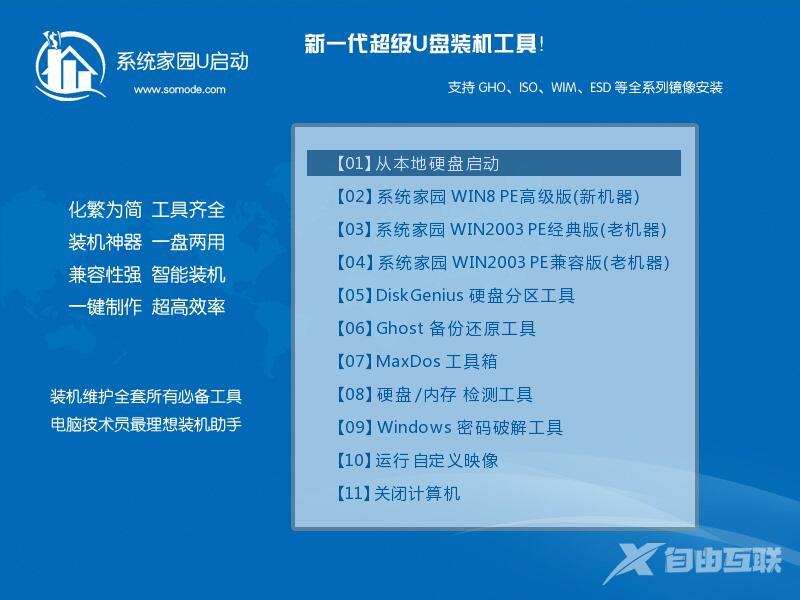
9、然后选择你下载的系统进行安装,点击【安装】即可。
10、选择盘符的时候,默认选择C盘。然后点击选择【开始安装】。
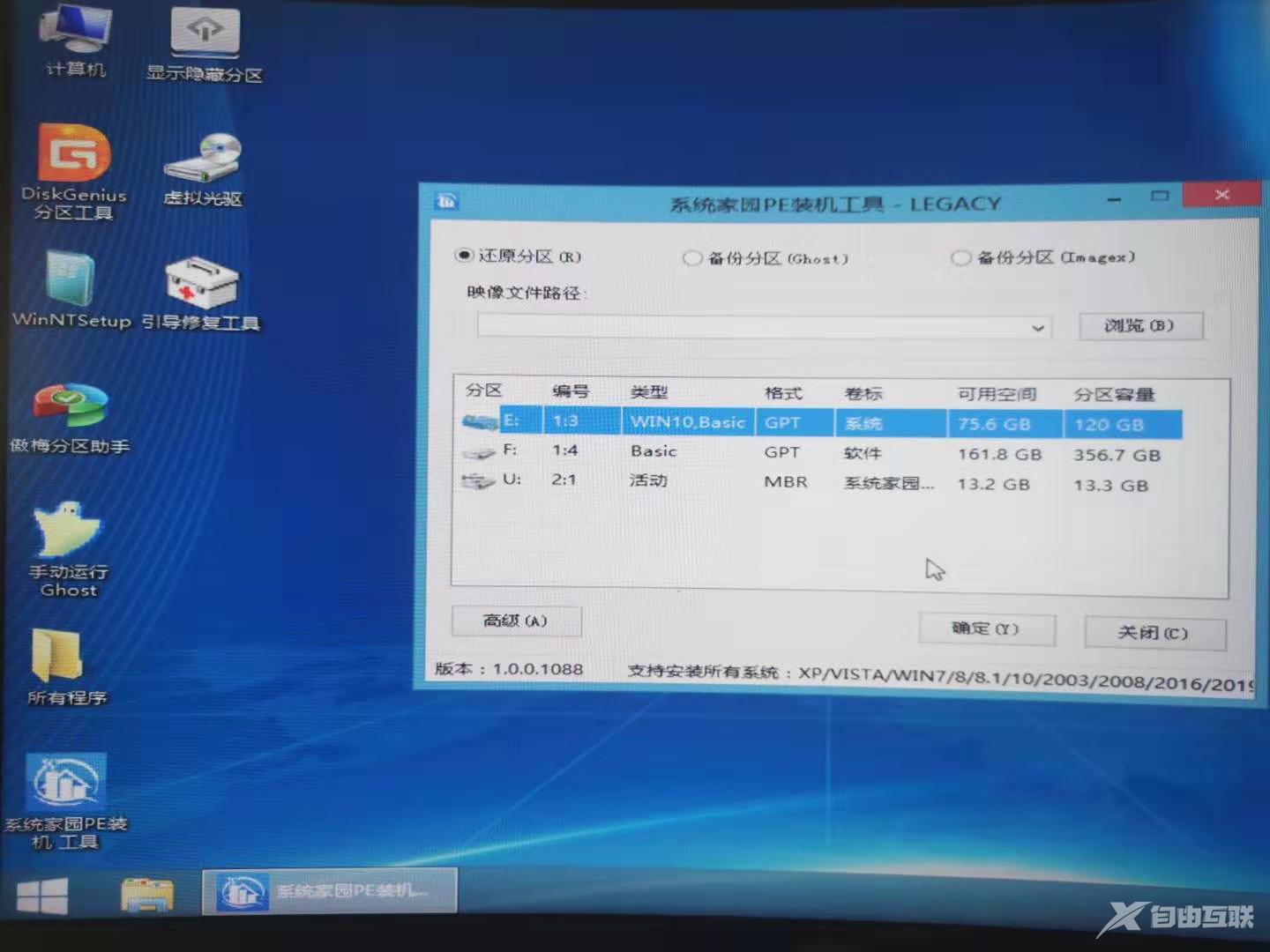
11、稍作等待后,安装完成,拔出U盘,重启电脑就完成了哦。
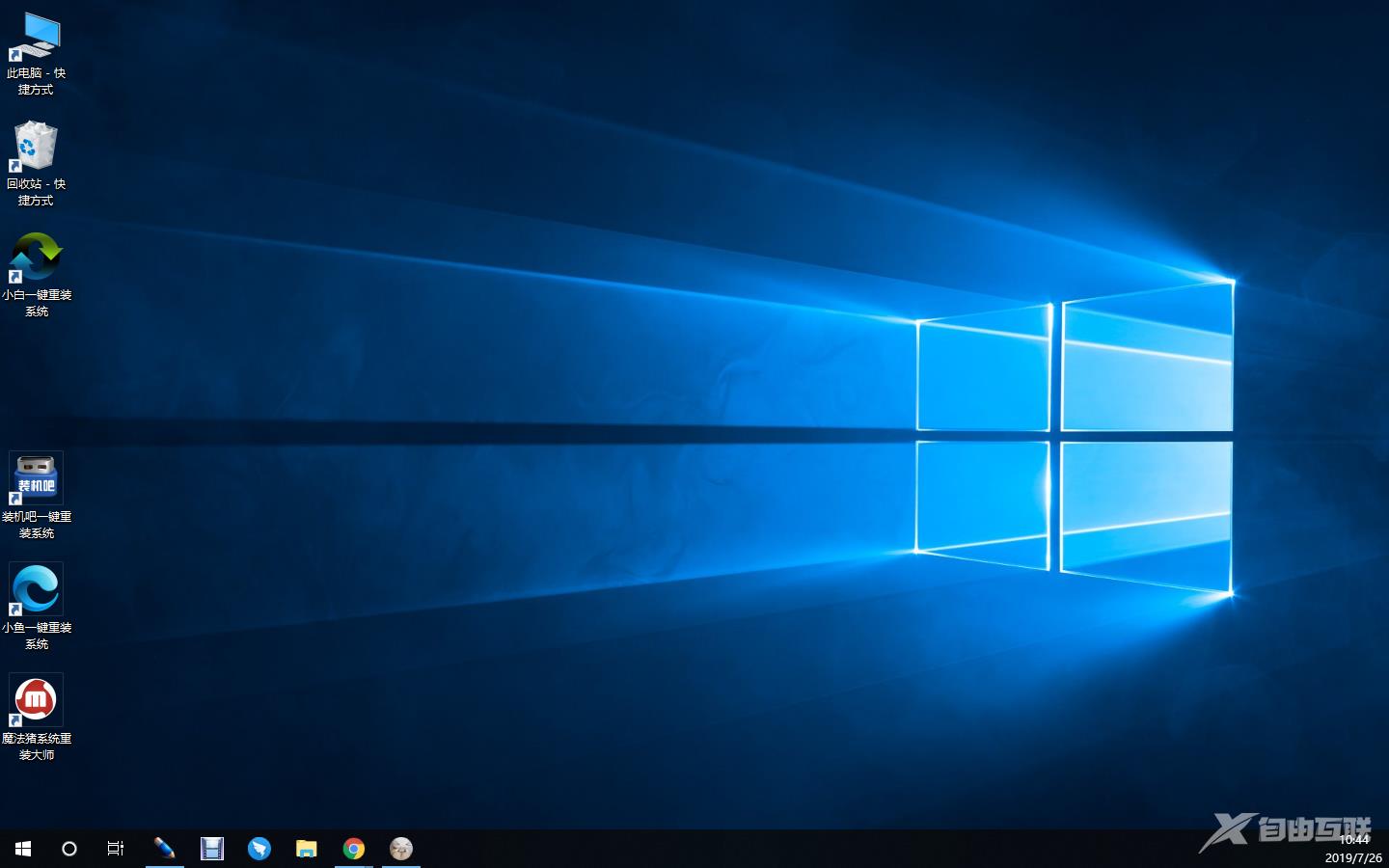
阅读本文的人还阅读:
win101909安装失败怎么办_win101909安装失败的解决方法