2023-08-09 09:05
教你怎样用u盘装系统
有不少网友在电脑出现问题无法进入系统的时候,想要通过u盘装系统解决,但是不知道怎样用u盘装系统。现在u盘装系统的工具很多,今天小编就通过咔咔装机工具给大家演示下u盘装系统的方法。
1、打开下载安装好的咔咔装机一键重装系统工具,准备一个 8GB 以上的空白 U 盘,然后选择u盘模式开始制作启动 U 盘。
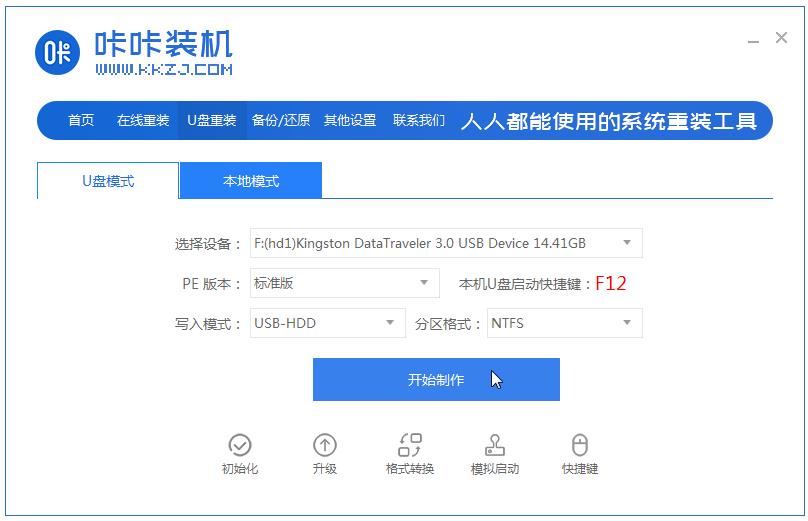
2、在这个界面中选择您想安装的windows操作系统。
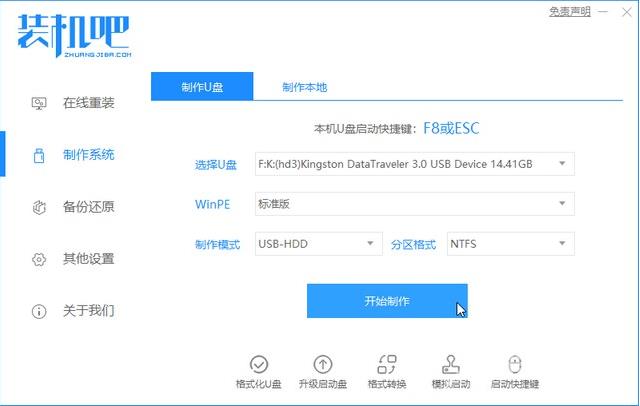
3、确认备份好u盘重要资料后,选择确定格式化u盘。
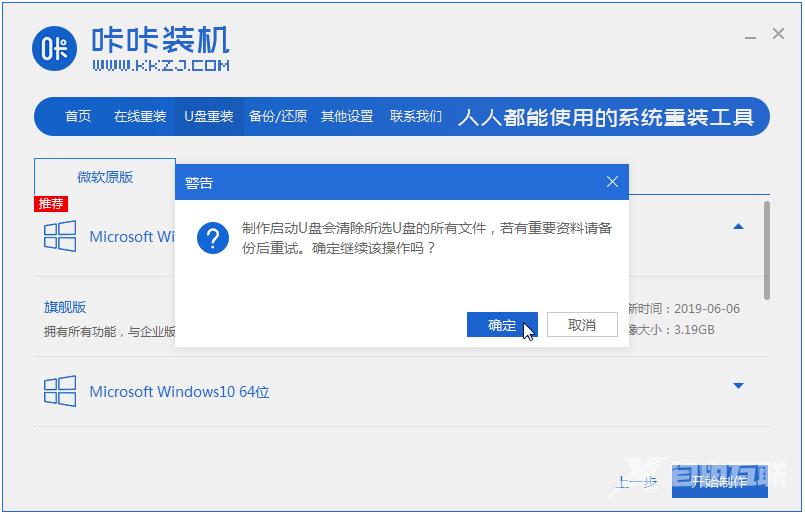
4、当下载完系统之后,将会自动制作U盘启动以及将下载系统和备份的资料导入到U盘里面,在此期间大家耐心等候。
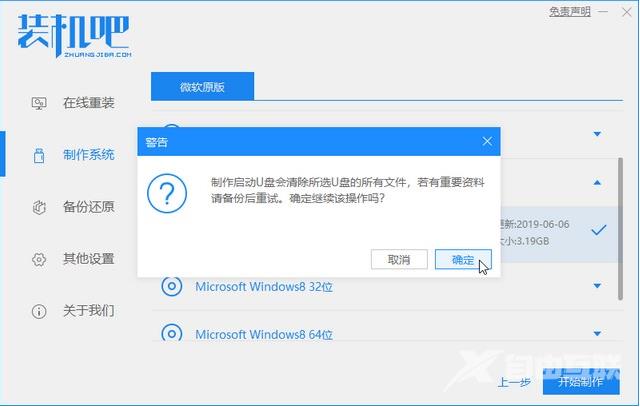
5、等弹出提示启动U盘已经制作完成了,拔出u盘。(温馨提示 如果出现制作失败,请重新制作失败的U盘)。
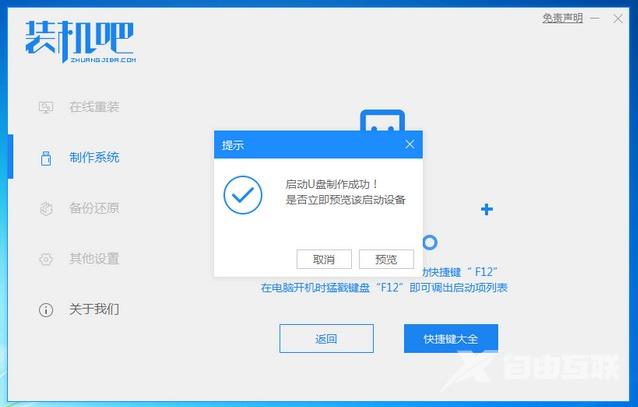
6、将u盘插入需要重装的电脑,开机快速断续的按热键进入快速启动菜单(注意:启动热键一般在出现电脑品牌logo的下方会有提示)。
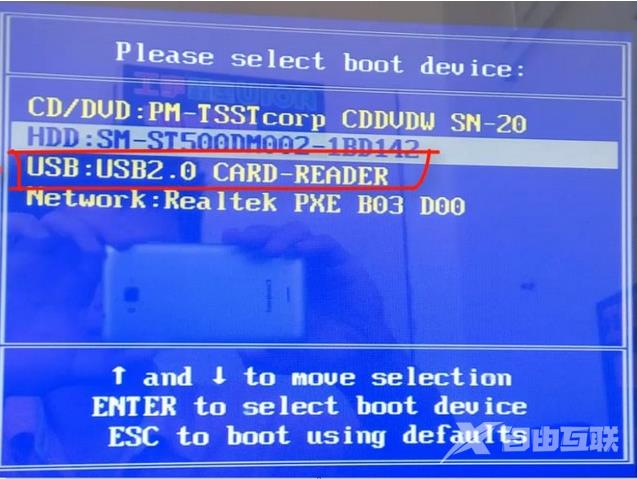
7、进入快速启动菜单界面后,选择带usb字符的选项按回车键进入PE选择界面。
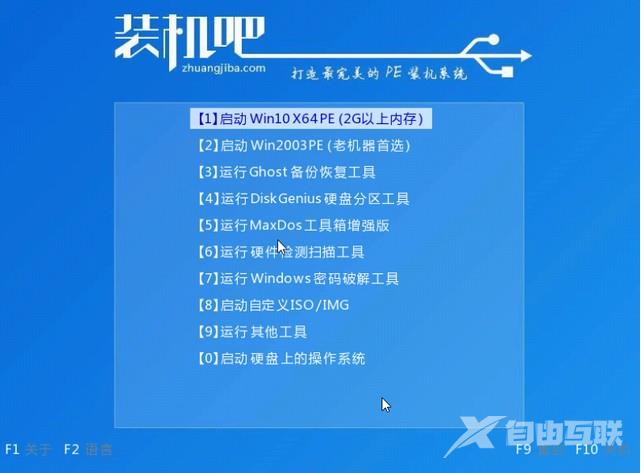
8、选择启动win10x64PE(2G以上内存运行)按回车键进入。
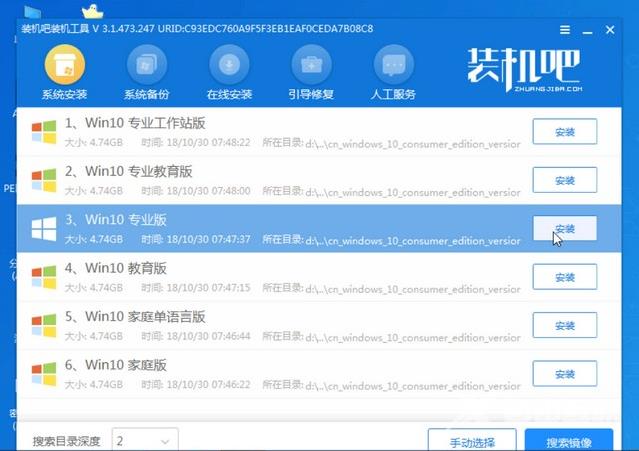
9、选择需要安装的系统版本点击安装,目标分区一般为C盘,点击立即安装。
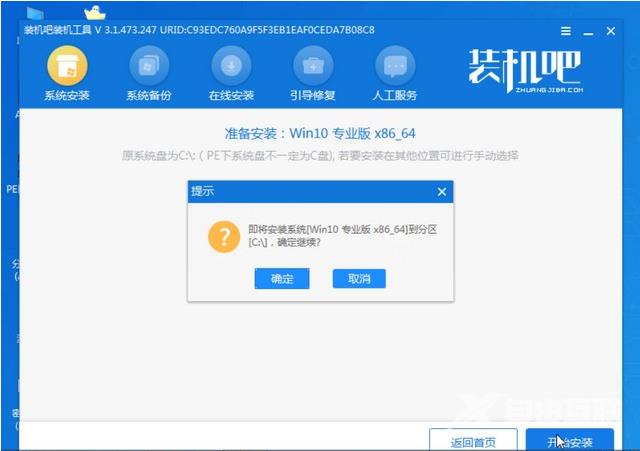
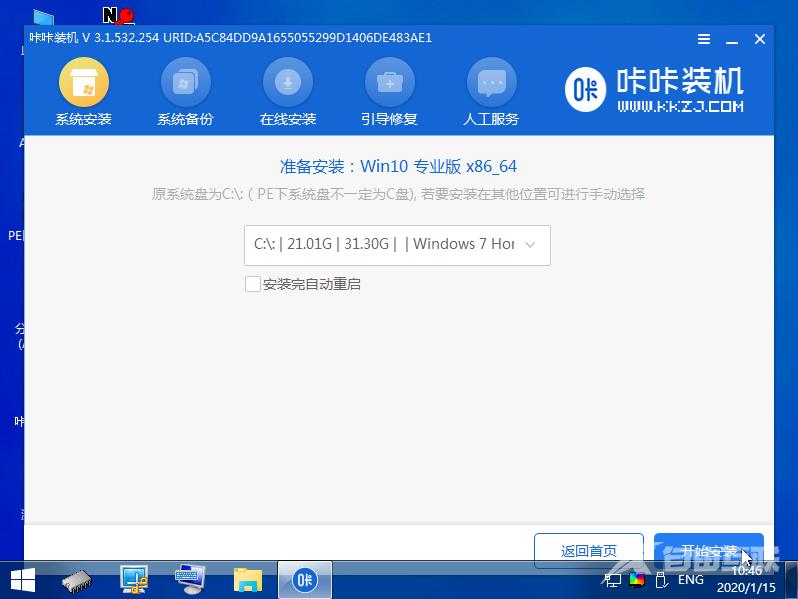
10、等待系统安装完成后,按照提示拔掉u盘,立即重启电脑。
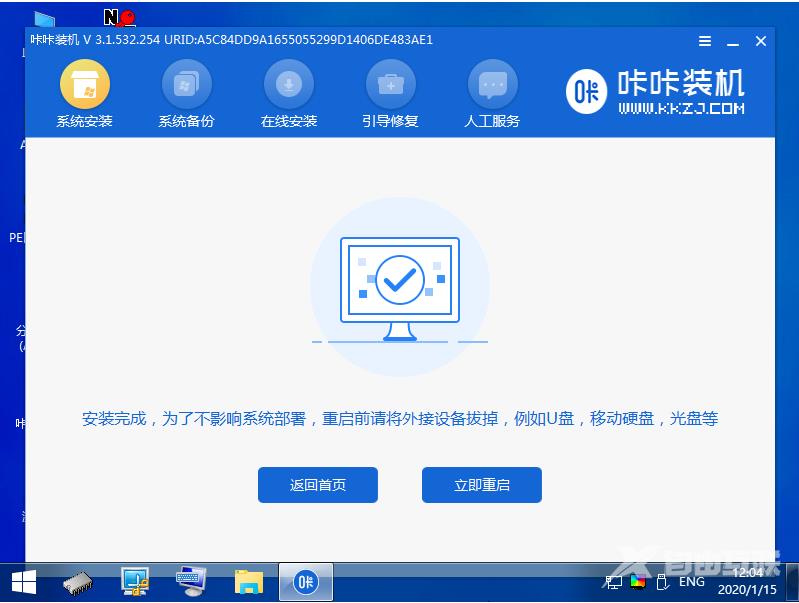
11、等待电脑重启,期间可能重启多次。进入以下界面,就表示安装成功啦。
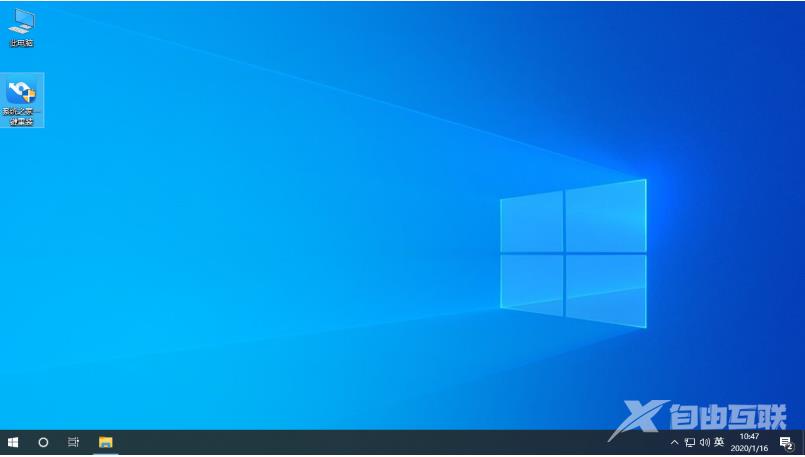
以上便是通过咔咔装机工具u盘装系统的教程啦,有需要的小伙伴可以去下载安装使用咯。
阅读本文的人还阅读: