2023-07-15 09:57
谷歌浏览器无法自动更新怎么办?
谷歌浏览器无法自动更新怎么办?越来越多的小伙伴选择使用谷歌浏览器,近期有小伙伴发现谷歌浏览器突然无法自动升级更新了,这是怎么回事,遇到这种问题应该怎么解决呢,下面小编就给大家详细介绍一下谷歌浏览器无法自动更新的解决方法,大家感兴趣的话就来可以吧。
谷歌浏览器无法自动更新怎么办?
1、双击进入软件,点击右上角的设置按钮。
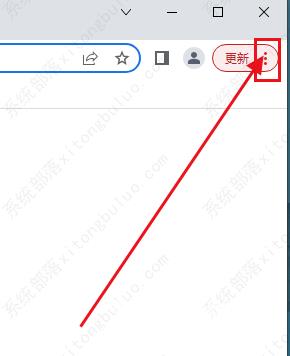
2、接着在下拉选项列表中选择帮助中的关于Google Chrome。
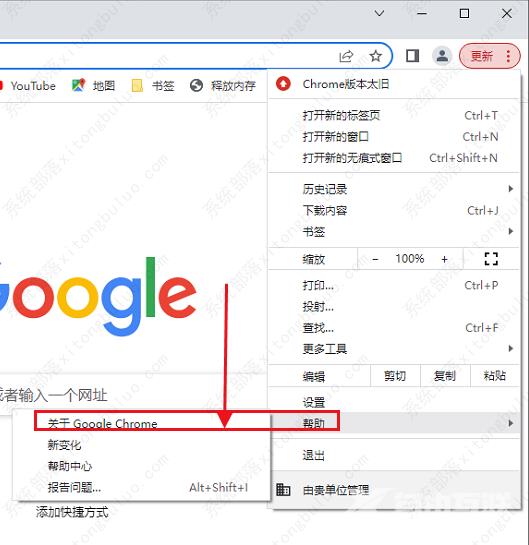
3、当谷歌浏览器不能自动更新时,将会出现下图中的情况。
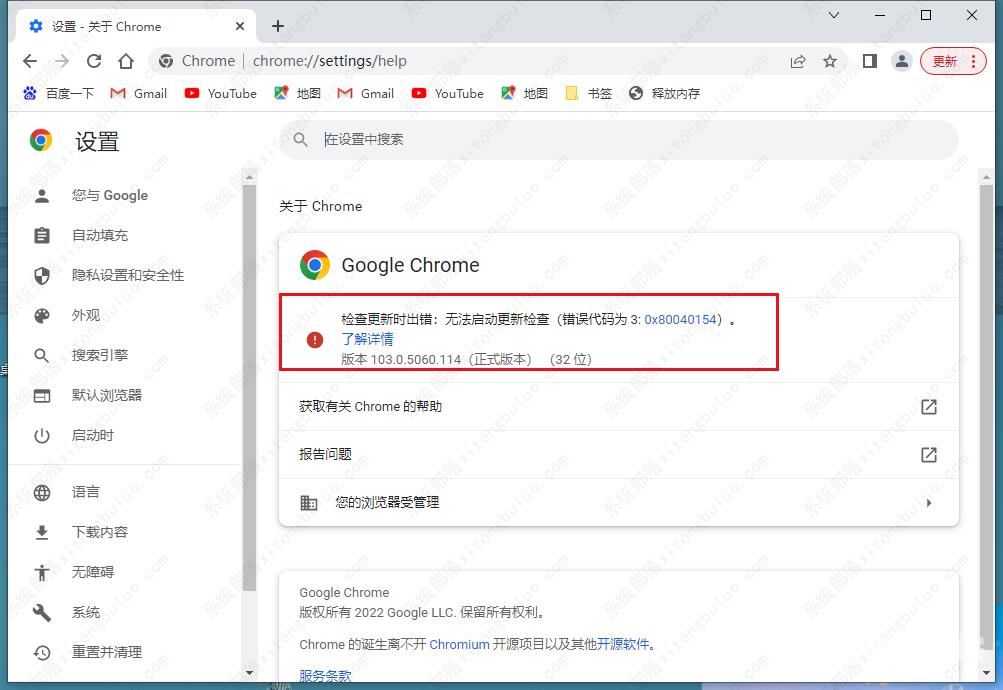
4、右击下方任务栏的空白处,选择菜单选项中的任务管理器打开。
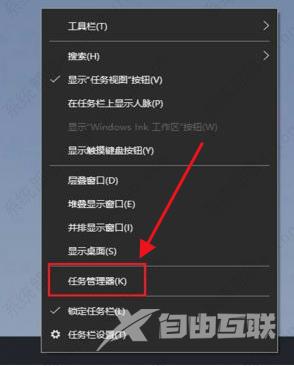
5、进入新界面后,点击左上角的文件,选择运行新任务。
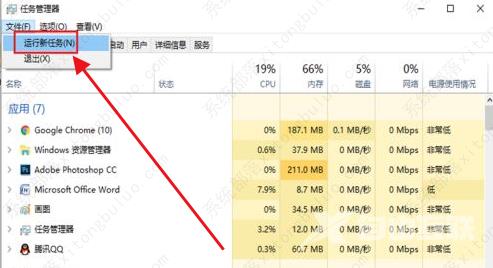
6、接着在窗口中输入services.msc,点击确定打开。
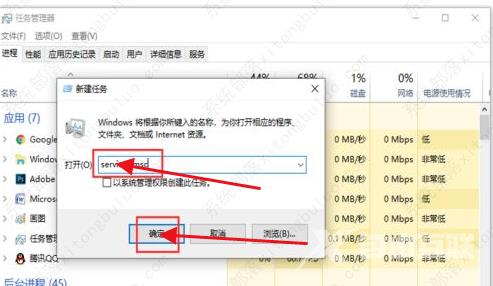
7、进入服务界面后,点击其中的Google更新服务(gupdate)选中右击选择属性打开。
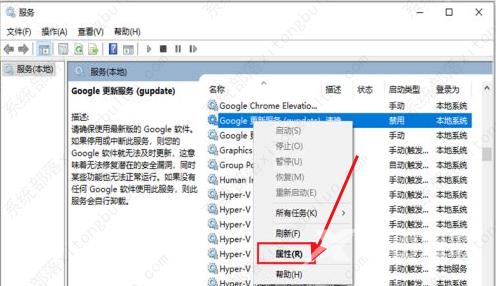
8、在打开的窗口中,将启动类型选为自动,接着点击下方的应用按钮。
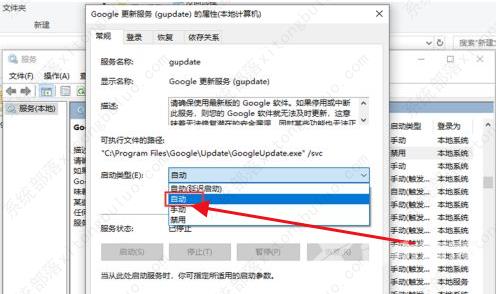
9、然后点击服务状态中的启动。
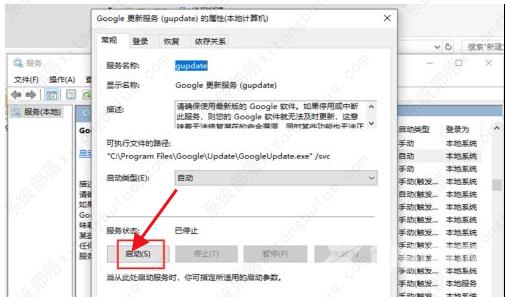
10、返回到服务界面中,找到Google更新服务(gupdatem)选项,选中右击选择属性打开。
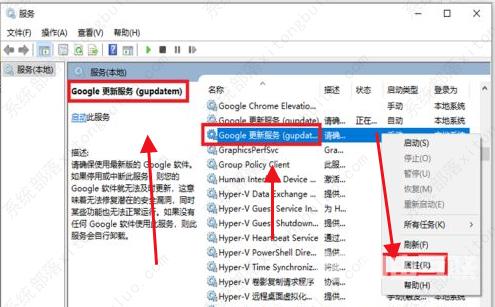
11、在窗口中将启动类型改为自动,点击应用。
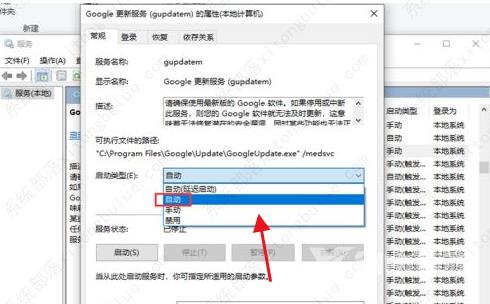
12、接着点击服务状态中的启动按钮。
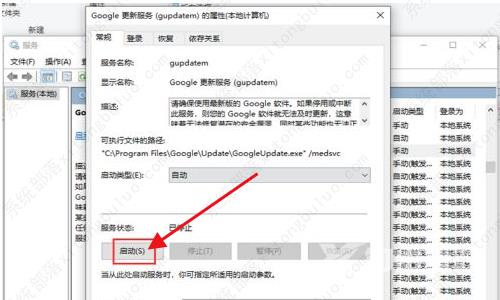
13、最后打开谷歌浏览器,这时就可以更新升级了。
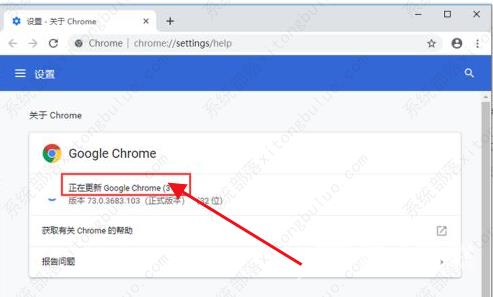
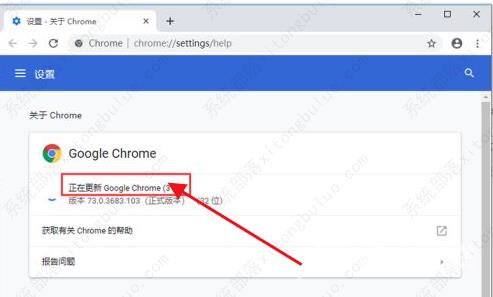
阅读本文的人还阅读:
2345浏览器如何开启护眼模式?2345浏览器开启护眼模式教程